Acquire Tab
The Acquire tab contains controls for acquiring a new image. There is an Acquire tab specific for each type of Instrument that is installed using its Instrument Key (see Application menu for information about importing Keys).
- If only one Instrument Key is installed, Image Studio™ Software will include that Acquire tab when the application is opened.
If more than one Instrument key is installed, choose the desired instrument type from the Instrument Model Selection dialog that appears when Image Studio™ Software starts.
To change to a different Instrument type, close Image Studio, open it again, and select a different Instrument type from the menu.
- If there is not an Instrument Key installed or if you press Cancel instead of selecting an Instrument type, the Acquire tab will not appear during that session.
Odyssey® M Imager Acquire Tab
The Acquire tab shown below contains controls for acquiring an image with the Odyssey M Imager, specifically model 3350 (the model with chemiluminescence detection). The Acquire tab for the Odyssey M model 3340 will have the same functionality (except for the chemiluminescence option).

Setup
Scan Preset
Scan presets can save you time and effort. Scan presets are a saved set of scan parameters. Use the Scan Preset list
![]() in the Setup group to save the current settings as a scan preset, to select a previously saved scan preset, or to delete a selected scan preset.
in the Setup group to save the current settings as a scan preset, to select a previously saved scan preset, or to delete a selected scan preset.
Save Current Scan Preset
Once you have your scan parameters set the way you need, click Save Current Scan Preset to save the current scan settings as a scan preset. You can enter a name for the scan preset so that you can easily find this scan preset in the list and use it when needed.
The assay-specific scan presets provided with Image Studio provide scan settings that are generally a good starting point, but you can optimize settings for your assay and save your own custom scan presets as needed.
Apply Scan Preset
Choose a previously saved scan preset from the Scan Preset list by clicking its name.
Delete Scan Preset
To delete a scan preset, click Delete Scan Preset from the Scan Preset list. The Delete Scan Preset dialog will open so you can choose which scan preset(s) should be deleted.
Holder
Sample holders help ensure accurate and consistent placement of samples for consistent image acquisition. The Holder menu lets you choose which type of sample holder you are using. LICORbio recommends using the plate alignment guide (called a "plate holder" for short in the software) for imaging multiwell plates and using the slide holder for imaging slides. The same plate holder (926-18972) and slide holder (926-18971) can be used with the Odyssey F and Odyssey M.
No Holder
Choose No Holder for when you are not using a plate holder or slide holder. For example, use No Holder for gels and membranes.
There are three choices for which image to display in the scan area:
- No Image — Do not display an image in the scan grid
- Current Image — Display the current image from the image table in the scan grid
- Last Acquired — Display the last acquired image in the scan grid
Use the other controls in the (missing or bad snippet) to determine the area(s) of the scan bed to image
- Draw New — Draw the scan area by clicking the image at the upper left point and dragging the mouse to the lower right point of area to scan. Click and drag (move) the scan area rectangle for further refinement. Any previously existing scan regions are replaced by this scan area.
- Split — Split selected scan areas into multiple regions. The selected scan areas are split and evenly spaced in a row/column format. Multiple selected scan areas can optionally be merged into one area before splitting.
- Add — Add a new scan area by clicking the image at the upper left point and dragging the mouse to the lower right point of the new area to scan. Click and drag (move) the scan area rectangle for further refinement.
- Copy— Copies selected scan areas. A new scan area is created and selected that can be moved or resized.
- Scan Area Location — Displays the X, Y, Width and Height controls for the selected scan area.The Acquire Image View cursor location is also displayed.
Plate Holder
Choose Plate Holder when you are using plate holder (PN 926-18972). For example, use Plate Holder for acquiring an image of an In-Cell Western™ Assay in a 96-well microwell plate. With the Plate Holder option chosen, a 2 x 2 grid of rectangles (representing four plates) will be shown.
To choose which of these areas the imager should scan, use these options from the Scan Area group:
Click Add and then click the plate area(s) corresponding to the areas where your plates are on the scan surface to designate those areas to be scanned.
Click Draw New to select a new scan area and remove any existing selected scan areas.
Click Delete (or press the Delete key) to remove any selected scan areas that you no longer want to scan.
Well Formats
The following dimensions are imaged within each plate area based on the Well Format that you choose.
| Well Format | X0 (mm) | Y0 (mm) | Width (mm) | Height (mm) |
|---|---|---|---|---|
| 6 Well | 5.8 | 3.8 | 116 | 78 |
| 12 Well | 11.8 | 3.8 | 104 | 78 |
| 24 Well | 5.8 | 3.8 | 116 | 78 |
| 48 Well | 9.8 | 2.3 | 108 | 81 |
| 96 Well | 9.8 | 6.8 | 108 | 72 |
| 384 Well | 9.8 | 6.8 | 108 | 72 |
Slide Holder
Choose Slide Holder when you are using slide holder (PN 926-18971). With the Slide Holder option chosen, a 3 x 4 grid of rectangles (representing twelve slides) will be shown.
To choose where the imager should scan, use these options from the Scan Area group:
Click Add to draw scan areas on multiple slides (one scan area per slide).
Click Draw New to draw a new scan area and remove any existing scan areas.
Press the Delete key on your keyboard to remove any selected scan areas that you no longer want to scan.
Click Duplicate to duplicate the selected scan area to all slides. When a scan area is duplicated, the duplicated scan area will replace scan areas drawn on other slides.
Analysis Type
All add-on analysis types are available with Image Studio 6.0. The add-on analysis types do not need to be installed separately.
Use the Analysis Type list Select an Analysis type from the Setup group in the Acquire tab in the Setup group to specify the type of analysis to perform when an acquisition completes. You can also choose No Analysis to perform manual analysis.
If an analysis type is selected, the analysis is automatically applied when the acquisition is complete. The previous analysis will be used unless a different analysis is chosen.
No Analysis: To analyze data manually, select No Analysis from the Analysis Type list. When the acquisition completes, click the Analysis tab and choose an Analysis Type from the Analysis Type list in the Type group. Select Manual if you want to manually add shapes (the Image Studio Lane background method is unavailable when using a Manual analysis).
Image Table Info
To enter values for user-editable columns in the Images table:
Click Image Table Info Image Table Info button in the Setup group.
The Image Table Information dialog will open.
Image Table Information dialog In the Image Table Information dialog, enter values in any available field.
Click OK.
The values you entered will be saved to the Images table for the acquisition.
Channels
Options in the Channels group allow you to select the channel(s) to image. Each channel contains an image produced by a specific detection wavelength. Acquisition channels can be viewed overlaid or individually.
Scan Controls
Use options in the Scan Controls group to set the Resolution, Quality, and Focus Offset. Use Flip Image to automatically show the acquired image flipped top to bottom (useful for microplate images).
- Scan Resolution— This is the distance the scanner travels between readings. Shorter distances will give higher resolutions that provide more image details but create large image files. Longer distances will give lower resolutions that provide small image files but do not offer fine image details.
- Focus Offset — Select the Focus Offset value from the list or enter a value by choosing the Enter Value menu item.
- Flip Image — When selected the image is automatically flipped top to bottom.
Scanner
Use the controls in the Scanner group to Start the scan. Use Preview to show the image as it is being scanned.
- Start — Starts the image acquisition using the currently displayed parameter values. The status of the acquisition is displayed in the Status group. It also shows the channel being acquired, and the acquisition is listed in the Images Table.
- Preview — Creates a fast, low resolution preview image.
- Cancel — Cancels the current acquisition. All existing and pending channel images are canceled.
Odyssey® F Imager Acquire Tab
The Acquire tab shown below contains controls for acquiring an image with the Odyssey F Imager, specifically the 10-channel model (9180). Aside from different channel selection, the Acquire tab for the 3-channel Odyssey F Imager (model 9150) will have the same functionality.

Setup
Scan Preset
Scan presets can save you time and effort. Scan presets are a saved set of scan parameters. Use the Scan Preset list
![]() in the Setup group to save the current settings as a scan preset, to select a previously saved scan preset, or to delete a selected scan preset.
in the Setup group to save the current settings as a scan preset, to select a previously saved scan preset, or to delete a selected scan preset.
Save Current Scan Preset
Once you have your scan parameters set the way you need, click Save Current Scan Preset to save the current scan settings as a scan preset. You can enter a name for the scan preset so that you can easily find this scan preset in the list and use it when needed.
The assay-specific scan presets provided with Image Studio provide scan settings that are generally a good starting point, but you can optimize settings for your assay and save your own custom scan presets as needed.
Apply Scan Preset
Choose a previously saved scan preset from the Scan Preset list by clicking its name.
Delete Scan Preset
To delete a scan preset, click Delete Scan Preset from the Scan Preset list. The Delete Scan Preset dialog will open so you can choose which scan preset(s) should be deleted.
Holder
Sample holders help ensure accurate and consistent placement of samples for consistent image acquisition. The Holder menu lets you choose which type of sample holder you are using. LICORbio recommends using the plate alignment guide (called a "plate holder" for short in the software) for imaging multiwell plates and using the slide holder for imaging slides. The same plate holder (926-18972) and slide holder (926-18971) can be used with the Odyssey F and Odyssey M.
No Holder
Choose No Holder for when you are not using a plate holder or slide holder. For example, use No Holder for gels and membranes.
There are three choices for which image to display in the scan area:
- No Image — Do not display an image in the scan grid
- Current Image — Display the current image from the image table in the scan grid
- Last Acquired — Display the last acquired image in the scan grid
Use the other controls in the (missing or bad snippet) to determine the area(s) of the scan bed to image
- Draw New — Draw the scan area by clicking the image at the upper left point and dragging the mouse to the lower right point of area to scan. Click and drag (move) the scan area rectangle for further refinement. Any previously existing scan regions are replaced by this scan area.
- Split — Split selected scan areas into multiple regions. The selected scan areas are split and evenly spaced in a row/column format. Multiple selected scan areas can optionally be merged into one area before splitting.
- Add — Add a new scan area by clicking the image at the upper left point and dragging the mouse to the lower right point of the new area to scan. Click and drag (move) the scan area rectangle for further refinement.
- Copy— Copies selected scan areas. A new scan area is created and selected that can be moved or resized.
- Scan Area Location — Displays the X, Y, Width and Height controls for the selected scan area.The Acquire Image View cursor location is also displayed.
Plate Holder
Choose Plate Holder when you are using plate holder (PN 926-18972). For example, use Plate Holder for acquiring an image of an In-Cell Western™ Assay in a 96-well microwell plate. With the Plate Holder option chosen, a 2 x 2 grid of rectangles (representing four plates) will be shown.
To choose which of these areas the imager should scan, use these options from the Scan Area group:
Click Add and then click the plate area(s) corresponding to the areas where your plates are on the scan surface to designate those areas to be scanned.
Click Draw New to select a new scan area and remove any existing selected scan areas.
Click Delete to remove any selected scan areas that you no longer want to scan.
Well Formats
The following dimensions are imaged within each plate area based on the Well Format that you choose.
| Well Format | X0 (mm) | Y0 (mm) | Width (mm) | Height (mm) |
|---|---|---|---|---|
| 6 Well | 5.8 | 3.8 | 116 | 78 |
| 12 Well | 11.8 | 3.8 | 104 | 78 |
| 24 Well | 5.8 | 3.8 | 116 | 78 |
| 48 Well | 9.8 | 2.3 | 108 | 81 |
| 96 Well | 9.8 | 6.8 | 108 | 72 |
| 384 Well | 9.8 | 6.8 | 108 | 72 |
Slide Holder
Choose Slide Holder when you are using slide holder (PN 926-18971). With the Slide Holder option chosen, a 3 x 4 grid of rectangles (representing twelve slides) will be shown.
To choose where the imager should scan, use these options from the Scan Area group:
Click Add to draw scan areas on multiple slides (one scan area per slide).
Click Draw New to draw a new scan area and remove any existing scan areas.
Press the Delete key on your keyboard to remove any selected scan areas that you no longer want to scan.
Click Duplicate to duplicate the selected scan area to all slides. When a scan area is duplicated, the duplicated scan area will replace scan areas drawn on other slides.
Analysis Type
All add-on analysis types are available with Image Studio 6.0. The add-on analysis types do not need to be installed separately.
Use the Analysis Type list Select an Analysis type from the Setup group in the Acquire tab in the Setup group to specify the type of analysis to perform when an acquisition completes. You can also choose No Analysis to perform manual analysis.
If an analysis type is selected, the analysis is automatically applied when the acquisition is complete. The previous analysis will be used unless a different analysis is chosen.
No Analysis: To analyze data manually, select No Analysis from the Analysis Type list. When the acquisition completes, click the Analysis tab and choose an Analysis Type from the Analysis Type list in the Type group. Select Manual if you want to manually add shapes (the Image Studio Lane background method is unavailable when using a Manual analysis).
Image Table Info
To enter values for user-editable columns in the Images table:
Click Image Table Info Image Table Info button in the Setup group.
The Image Table Information dialog will open.
Image Table Information dialog In the Image Table Information dialog, enter values in any available field.
Click OK.
The values you entered will be saved to the Images table for the acquisition.
Channels
Options in the Channels group allow you to select the channel(s) to image. Each channel contains an image produced by a specific detection wavelength. Acquisition channels can be viewed overlaid or individually.
Scan Controls
Use options in the Scan Controls group to set the Resolution, Quality, and Focus Offset. Use Flip Image to automatically show the acquired image flipped top to bottom (useful for microplate images).
- Scan Resolution— This is the distance the scanner travels between readings. Shorter distances will give higher resolutions that provide more image details but create large image files. Longer distances will give lower resolutions that provide small image files but do not offer fine image details.
- Focus Offset — Select the Focus Offset value from the list or enter a value by choosing the Enter Value menu item.
- Flip Image — When selected the image is automatically flipped top to bottom.
Scanner
Use the controls in the Scanner group to Start the scan. Use Preview to show the image as it is being scanned.
- Start — Starts the image acquisition using the currently displayed parameter values. The status of the acquisition is displayed in the Status group. It also shows the channel being acquired, and the acquisition is listed in the Images Table.
- Preview — Creates a fast, low resolution preview image.
- Cancel — Cancels the current acquisition. All existing and pending channel images are canceled.
Acquire Tab - Odyssey CLx
The Acquire tab contains controls for acquiring a new image with the Odyssey® DLx instrument.

Setup
Scan Preset
Use the Scan Preset list ![]() in the Setup group to save the current settings as a scan preset, to select a previously saved scan preset, or to delete a selected scan preset. A scan preset determines the Analysis Type, Channels to use, Channel Intensity settings, Resolution, Quality, and Scan Area settings.
in the Setup group to save the current settings as a scan preset, to select a previously saved scan preset, or to delete a selected scan preset. A scan preset determines the Analysis Type, Channels to use, Channel Intensity settings, Resolution, Quality, and Scan Area settings.
- Click Save Current Scan Preset to save the current scan settings as a scan preset. You can enter a name for the scan preset and it will be saved in the Scan Preset list.
- Choose a previously saved scan preset from the Scan Preset list by clicking its name.
- To delete a scan preset, click Delete Scan Preset from the Scan Preset list. The Delete Scan Presets dialog will open so you can choose which scan preset(s) should be deleted.
Analysis Type
Use the Analysis Type list ![]() in the Setup group to specify the type of analysis to perform when an acquisition completes. You can also choose No Analysis.
in the Setup group to specify the type of analysis to perform when an acquisition completes. You can also choose No Analysis.
If an analysis type is selected, the analysis automatically starts when the acquisition is complete. The previous analysis will be used unless a different analysis is chosen.
Possible analysis types are listed below. Click a link to open the help topic for that Analysis Type.
- Western Analysis
- MPX™ Western Analysis
- DNA Gel Analysis
- Plate Analysis
- Plate Array Analysis
- Grid Analysis
- Grid Array Analysis
- In-Cell Western™ Analysis
- Small Animal Image Analysis
No Analysis: To analyze data manually, select No Analysis from the Analysis Type list. When the acquisition completes, click the Analysis tab and choose an Analysis Type from the Analysis Type list in the Type group. Select Manual if you want to manually add shapes (the Image Studio Lane background method is unavailable when using a Manual analysis).
The Analysis Type choices may require the installation of separate Keys (see Application menu for information about Importing Keys).
Image Table Info
To enter values for user-editable columns in the Images table:
Click Image Table Info
 in the Setup group.
in the Setup group.The Image Table Information dialog will open.
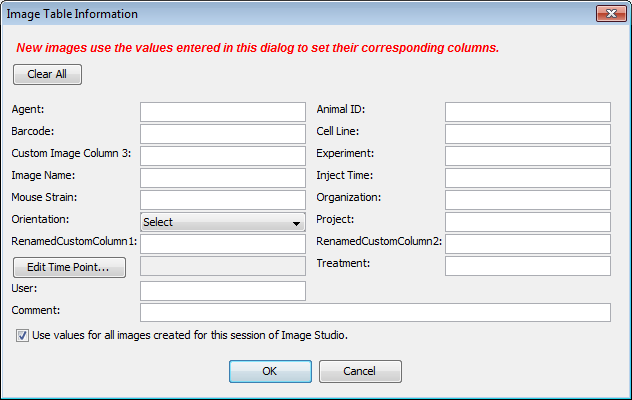
- In the Image Table Information dialog, enter values in any available field.
- Click OK. The values you entered will be saved to the Images table for the acquisition.
Channels
Options in the Channels group allow you to select the channel(s) to image and control the scan intensity. Each channel contains an image produced by a specific detection wavelength. Acquisition channels can be viewed overlaid or individually.
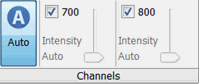
The Intensity fields control the detector sensitivity and affect the band intensity on the image.
- If the intensity is set too high, the detector may saturate and produce white areas in the middle of intense bands/dots. Saturated pixels are colored blue when the image is displayed in grayscale (see the Display topic for how to display images in grayscale).
- If the intensity is set too low, the image may not show any fluorescence even though there is adequate signal from the samples.
To set intensities:
When Auto
 is selected (the Auto button will have a blue background, see below), the channel intensities are set to Auto and a wide dynamic range image is captured.
is selected (the Auto button will have a blue background, see below), the channel intensities are set to Auto and a wide dynamic range image is captured.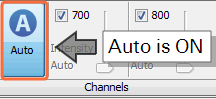
When Auto
 is unselected, set the channel intensities manually for each channel. A lower dynamic range image will be captured.
is unselected, set the channel intensities manually for each channel. A lower dynamic range image will be captured.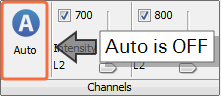
Do not use Auto mode when imaging small animals with the MousePOD® Imaging Accessory® Accessory.
Scan Controls
Use options in the Scan Controls group to set the Resolution, Quality, and Focus Offset. Use Flip Image to automatically show the acquired image flipped top to bottom (useful for microplate images).
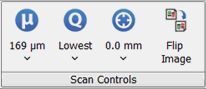
- Scan Resolution— Select 169 µm for most scans. This is the distance the scanner travels between readings. Shorter distances (21 µm) will give higher resolutions that provide more image details but create large image files. Longer distances (337 µm) will give lower resolutions that provide small image files but do not offer fine image details.
- Scan Quality — Select the scan quality that affects the time and quality aspects of the scan. The lowest quality setting sets the fastest scan speed. Increasing the quality results in slower scan speeds, as more detector readings are processed for a given area. The Lowest scan setting gives the fastest scan time and is appropriate for most scans.
- Focus Offset — Select the Focus Offset value from the list or enter a value by choosing the Enter Value menu item.
- Flip Image — When selected the image is automatically flipped top to bottom.
Scan Area
The Display Image in Scan Area list contains options for which image to display in the scan grid.
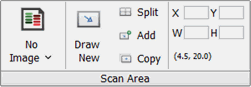
There are three choices in the list:
- No Image — Do not display an image in the scan grid
- Current Image — Display the current image from the image table in the scan grid
- Last Acquired — Display the last acquired image in the scan grid
Use the other controls in the Scan Area group to determine the area(s) of the scan bed to image
- Draw New — Draw the scan area by clicking the image at the upper left point and dragging the mouse to the lower right point of area to scan. Click and drag (move) the scan area rectangle for further refinement. Any previously existing scan regions are replaced by this scan area.
- Split — Split selected scan areas into multiple regions. The selected scan areas are split and evenly spaced in a row/column format. Multiple selected scan areas can optionally be merged into one area before splitting.
- Add — Add a new scan area by clicking the image at the upper left point and dragging the mouse to the lower right point of the new area to scan. Click and drag (move) the scan area rectangle for further refinement.
- Copy— Copies selected scan areas. A new scan area is created and selected that can be moved or resized.
- Scan Area Location — Displays the X, Y, Width and Height controls for the selected scan area.The Acquire Image View cursor location is also displayed.
Scanner
Use the controls in the Scanner group to Start the scan. Use Preview to show the image as it is being scanned.
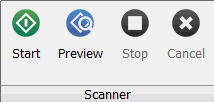
- Start — Starts the image acquisition using the currently displayed parameter values. The status of the acquisition is displayed in the Status group. It also shows the channel being acquired, and the acquisition is listed in the Images Table.
- Preview — Creates a fast, low resolution preview image.
- Stop — Stops the current acquisition at the current point of collection.
- Cancel — Cancels the current acquisition. All existing and pending channel images are discarded.
Acquire Tab - Odyssey® Fc Imaging System
The Acquire tab contains controls for acquiring a new image with the Odyssey Fc instrument.

Setup
Select the type of analysis to perform when the acquisition completes. If an analysis type is selected, the analysis is automatically started when the acquisition is completed. You can select:
No Analysis: To analyze data manually, select No Analysis from the Analysis Type list. When the acquisition completes, click the Analysis tab and choose an Analysis Type from the Analysis Type list in the Type group. Select Manual if you want to manually add shapes (the Image Studio Lane background method is unavailable when using a Manual analysis).
The Analysis Type choices may require the installation of separate Keys (see Application menu for information about Importing Keys).
Image Table Info
To enter values for user-editable columns in the Images table:
Click Image Table Info
 in the Setup group.
in the Setup group.The Image Table Information dialog will open.
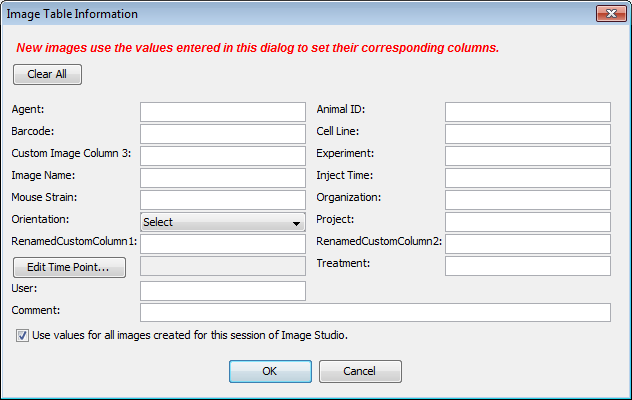
- In the Image Table Information dialog, enter values in any available field.
- Click OK. The values you entered will be saved to the Images table for the acquisition.
Channels
Use the controls in the Channels group to select the channels to include and position the slider to set the integration time for each selected channel.

The acquisition times range from 30 seconds to 10 minutes, except for Chemi which ranges from 30 seconds to 60 minutes. Click on the arrow on the right side of the Channels bar to open a window and change the sliders from standard to extended mode.
- In standard mode, only the 0.5, 2, and 10 minutes (and 60 minutes in Chemi) can be selected.
- In extended mode, the sliders can be adjusted to accommodate times in between. Use the arrow keys for fine adjustment.
Camera
Click Acquire Image in the Camera group to start the acquisition.
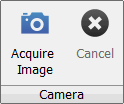
The image is acquired using the currently displayed parameters. The status of the acquisition is displayed in the Status group. It also shows the channel being acquired, and the acquisition is listed in the Images table.
While the acquisition is collected, the images are displayed in the View area.
To stop the acquisition before it has completed, click Cancel in the Camera group. All existing and pending channel images are discarded.
Acquire Tab - Pearl® Imaging System
The Acquire tab contains controls for acquiring a new image on the Pearl Imaging System.

Setup
Image Table Info
To enter values for user-editable columns in the Images table:
Click Image Table Info
 in the Setup group.
in the Setup group.The Image Table Information dialog will open.
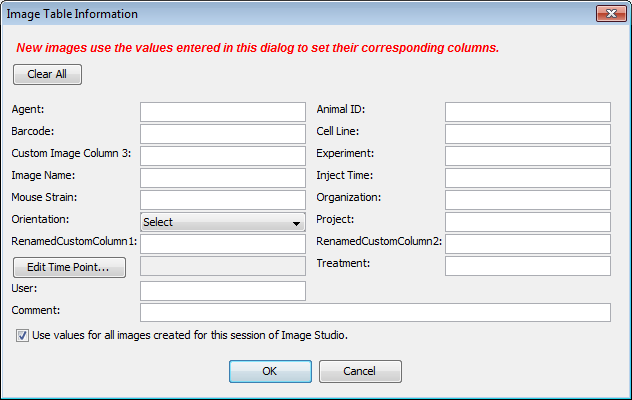
- In the Image Table Information dialog, enter values in any available field.
- Click OK. The values you entered will be saved to the Images table for the acquisition.
Heater Plate
Use the first button to turn the heater plate in the instrument on or off. The heater plate is on when the On/Off button is highlighted.
Click Set and select the desired temperature from the drop down menu. The Actual button shows the current temperature of the heater plate. The icon is red when the set temperature is more than one degree different than the current temperature. The icon changes to blue when the current temperature is within one degree of the set temperature.
Channels
Use the controls in the Channels group to select the channel(s) to acquire.
The Intensity fields control the detector sensitivity and affect the band intensity on the image.If the intensity is set too high, the detector may saturate and produce white areas in the middle of intense bands/dots. Saturated pixels are colored blue when the image is displayed in grayscale (see the Display topic for how to display images in grayscale).If the intensity is set too low, the image may not show any fluorescence even though there is adequate signal from the samples.
Camera Controls
Use the controls in the Camera Controls group to set the Resolution, Focus Position, and acquisition method.
- Resolution — Select 170 µm for most scans.
Focus Position — Choose the appropriate focus position from the list.
Use the focus position option if the appropriate focus position is unknown...Click Focus Position at the bottom of the list.
The Focus Position dialog will open and test images will be acquired at each position.
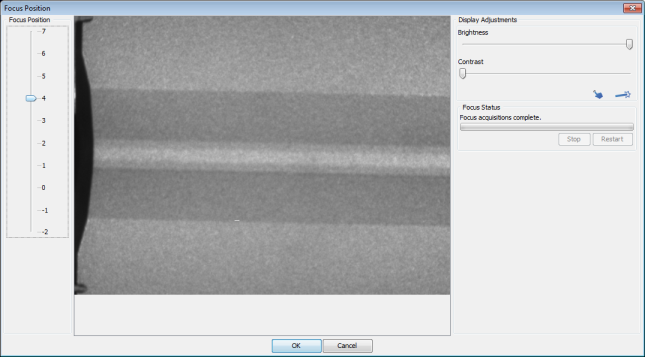
- Once all test images have been acquired, click a position on the Focus Position slider to view the image for that position. Compare the images and determine the best position.
With the best position selected on the slider, click OK.
The Focus Position will be set to the chosen value.
- Time Series — Select the time series option to use. Select Single Image to acquire one image, or Standard Time Series to acquire a series of images. The Pearl Imaging System acquires a series of images with minimal time between each image using the Fast Time Series.
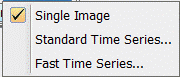
Camera
Use the controls in the Camera group to start the scan.
Acquire Image — Starts the image acquisition using the currently displayed parameter values. The status of the acquisition is displayed in the Status group. It also shows the channel being acquired, and the acquisition is listed in the Images table.
Pause — Stops the current acquisition. The button changes to Resume. Click Resume to restart the current acquisition. The button changes again to Pause.

Stop — Stops the current acquisition.
Cancel — Cancels the current acquisition. All existing and pending channel images are discarded.
Camera Options
Click the Camera Options dialog launcher at the lower right corner of the Camera group to open the Camera Options dialog.
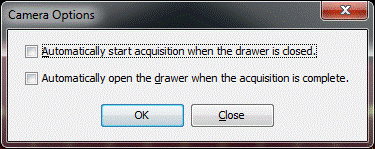
Two options are available. Enable the box to select the option. Click OK.
- Set the instrument to acquire an image automatically after the drawer is closed.
- Set the drawer to open automatically after the instrument acquires an image.
Acquire Tab - C-DiGit® Blot Scanner
The Acquire tab contains
controls for acquiring a new image with the
C-DiGit instrument.
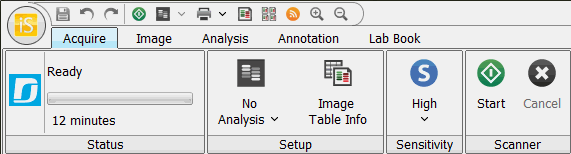
Setup
Use the Analysis Type list![]() in the Setup group to specify the type of analysis to perform when an acquisition completes. You can also choose No Analysis.
in the Setup group to specify the type of analysis to perform when an acquisition completes. You can also choose No Analysis.
If an analysis type is selected, the analysis automatically starts when the acquisition is complete. The previous analysis will be used unless a different analysis is chosen.
No Analysis: To analyze data manually, select No Analysis from the Analysis Type list. When the acquisition completes, click the Analysis tab and choose an Analysis Type from the Analysis Type list in the Type group. Select Manual if you want to manually add shapes (the Image Studio Lane background method is unavailable when using a Manual analysis).
The Analysis Type choices may require the installation of separate Keys (see Application menu for information about Importing Keys).
Image Table Info
To enter values for user-editable columns in the Images table:
Click Image Table Info
 in the Setup group.
in the Setup group.The Image Table Information dialog will open.
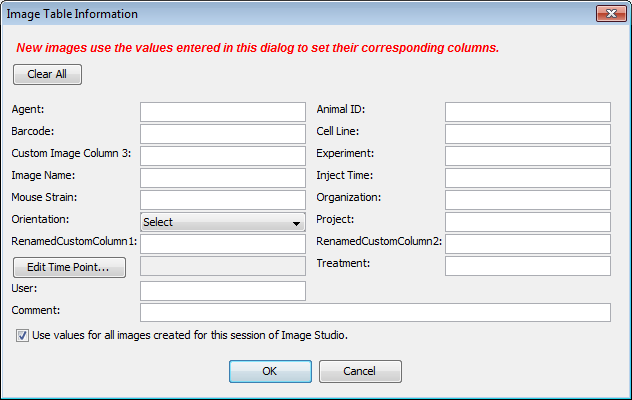
- In the Image Table Information dialog, enter values in any available field.
- Click OK. The values you entered will be saved to the Images table for the acquisition.
Sensitivity
Click Sensitivity and select Standard or High from the list.

Scanner
Click Start in the Scanner group to start the acquisition.
The scanner acquires an image using the currently displayed parameter values. The status of the acquisition is displayed in the Status group. The acquisition is listed in the Images Table. While the acquisition is collected, the image is displayed in the View area.
To stop the acquisition before it has completed, press Cancel in the Scanner group. The acquisition is discarded.