Plate Array Analysis Overview
When an image with a Plate Array Analysis is the current image, the Plate Array Analysis tab is shown on the ribbon. To apply a Plate Array Analysis to an image, click the quick launch button at the top of the window and select Plate Array from the drop-down menu. Or, open the Analysis tab and select Plate Array from the drop-down menu in the Type group. The last used parameters are used to create the new analysis.

Plate Group
A plate array is placed on the image based on the last used settings when a Plate Array Analysis is applied.
- Choose the type of plate from the Define Plate Type drop-down menu. You can choose from 6, 12, 24, 48, 96, 384, or 1536 well configurations.
- To adjust the size of the plate, select the bounding box and drag the green arrows on each side. To move the entire plate, drag the double arrows that appear when hovering on the image.
Click the Plate Array Template button to choose, save, or delete a template that determines the Plate, Spot Layout, Well Spot, and Background method settings.
Templates are useful for quickly selecting the settings that are commonly used, however, you do not need to use a template to set up a Plate Array Analysis.
- The Plate Array Template button resets to Custom when any of the Plate, Spot Layout, Well Spot, or Background method settings are changed. To save the current settings to a new template, click the Plate Array Template button and choose Save Current Template... from the list.
Enter a name for the new template and click OK. The new template name will be added to the drop-down list.
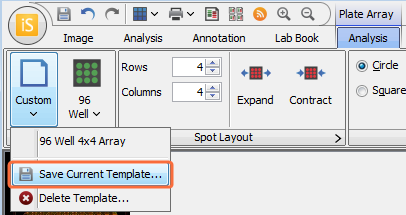
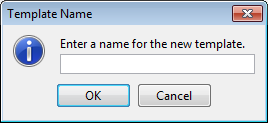
Spot Layout Group
- Adjust the number of rows and columns in the arrays by entering new values or using the up and down arrows to incrementally increase or decrease the number of rows or columns. All of the arrays are changed.
- Use the Expand and Contract buttons to incrementally move the spots in the arrays.
- Click the small arrow at the right edge of the Spot Layout group to open the Advanced Array Definition dialog where you can set the spot size, spacing between the spots in the arrays, and how the spots are named. There is also a grid where you can define each spot as either Signal, Background, or None.
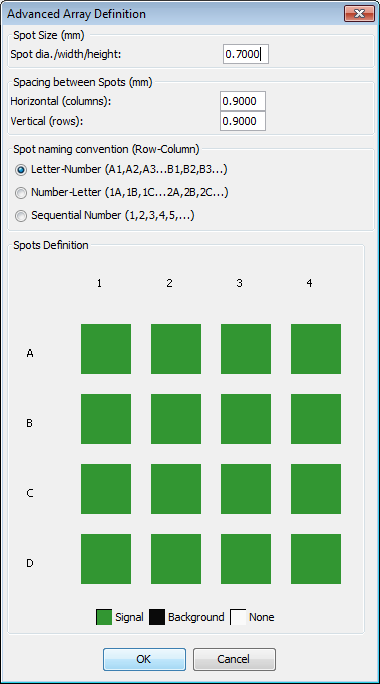
Well Spot Group
Use the Circle or Square buttons in the Well Spot group to select the shape of the spots. Use the Larger or Smaller buttons to incrementally adjust the size of the spots for a better fit.
Auto-Adjust Group
Automatically moves the spots to the areas of high pixel intensity nearest them.
Plate And Grid Array Background Group
The following options are available in the Background group.
 Background list - Choose a background subtraction method from the Background list.
Background list - Choose a background subtraction method from the Background list.- Array - Allows the same spots to be designated as background in each sub-grid of an array.
- Average - Uses space surrounding a spot as background.
- Median - Uses space surrounding a spot as background.
- User-Defined - A spot or spots must be designated as background.
- None - Unless data are going to be exported for analysis using a third-party software, do not choose None.
 Assign - When the User-Defined background method is chosen, this button is used to assign a spot to be used for background calculation.
Assign - When the User-Defined background method is chosen, this button is used to assign a spot to be used for background calculation. Unassign - Removes a User-Defined background spot from the background calculation.
Unassign - Removes a User-Defined background spot from the background calculation.
Show Group
Use the controls in the Show group to specify what to display on the image. You can display Spots, Labels, Quantification, Grid Border, and Local Background (see Show Group for further details).