Small Animal Image Analysis
When an image with a Small Animal Image Analysis is the current image, the Small Animal Image Analysis tab is shown on the ribbon. To apply a Small Animal Image Analysis to any image, click the quick launch button at the top of the window and select Small Animal Image from the drop-down menu. Or, open the Analysis tab and select Small Animal Image from the drop-down menu in the Type group. The last used parameters are used to create the new analysis.

Shapes Group
Shapes can be drawn on the image using the Draw Ellipse or Draw Freehand tools in the Shapes group. The Shape will be drawn in all channels that are displayed. Select the channel(s) to display and the display color in the Display tab on the right.
If one channel is displayed in pseudo color, the other channel must be gray scale with white shapes on black background.
- To draw an ellipse, click the Draw Ellipse tool. Drag from the center of the area of fluorescence on the image to one corner.
- To draw a freehand shape, click the Draw Freehand tool. Drag around the area of fluorescence on the image.
- Click Select to return to selection mode.
The Trim tool removes part of a Freehand or Auto shape to improve the fit of the shape to the area of fluorescence. To use the Trim tool:
- Select one channel to be displayed and disable the other channel in the Display tab on the right.
- Select a drawn shape by clicking on it in selection mode. The outline of the shape will change to a dotted line.
- Click the Trim tool. Drag a line through the selected shape. The line must intersect the shape in two places.
- Click on one side of the line to remove that side of the shape.
Background Group
The Small Animal Image application requires a user-defined background shape to be placed and assigned prior to defining the region to be quantified.
In the Shapes group, click Draw Ellipse
 .
.The cursor will become a cross-hair
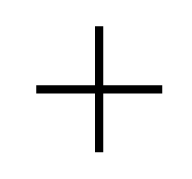 .
.Use the cross-hair cursor to draw a background shape on the image by clicking and dragging to form the shape.
Best practices for where to place the background shape.- The background shape should be placed on a shaved part of the animal, ideally in the same location but on the contralateral side of the feature to be quantified.
- If the background shape cannot be placed on the animal's contralateral side, place it close to the feature to be quantified.
- Some organs may retain probe after 24 hours. Be careful not to place the background shape on these bright areas.
- If the region drawn by the Define New feature encompasses too much area, the background shape can be moved so it incorporates a small region of bright space surrounding a feature to be quantified. This will raise the average background value and decrease the area of the region after the region is redrawn using the Define New feature. However, only try moving the background shape this close to the feature of interest if adjusting the St. Dev. Multiplier and Search Limit does not produce the desired boundary.
For best practices on where to place the background shape, see .
- Once the shape has been drawn and while it is still selected (shown as a dashed line), click Assign Shape
 in the Background group.
in the Background group.
Auto Shape Group
The Auto Shape tool creates a shape automatically that encloses fluorescence from irregularly shaped tumors or organs in images of small animals.
- Select one channel to be displayed and disable the other channel in the Display tab on the right-hand side.
- After assigning a shape as background, click the Define New button to launch the Auto Shape tool.
- Click the center of an area of fluorescence to create an Auto Shape.
- Adjust the Std. Dev. Multiplier and Search Limit sliders in the Auto Shape group to interactively change the Auto Shape.
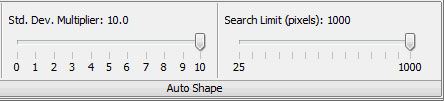
Standard Deviation Multiplier
The Standard Deviation Multiplier (Std. Dev. Multiplier) is used in this equation to calculate the Threshold Value:
Threshold Value = User-Defined Background + (Background Standard Deviation x Standard Deviation Multiplier)
In general, increasing the Std. Dev. Multiplier increases the threshold and reduces the size of the Auto Shape by excluding more pixels of lower intensity. Similarly, decreasing the Std. Dev. Multiplier increases the size of the Auto Shape.
Search Limit
The Search Limit controls the size of the image area that is searched to find a region of interest. The area searched is a square centered on the mouse click such that the distance (pixels) from the center to the mid-point on any of the four line segments is equal to the Search Limit.
Setting the Search Limit to a smaller value can exclude unwanted fluorescence nearby, confining the Auto Shape to the region of interest. Setting the Search Limit too low, however, could result in edges where the search area intersects the fluorescence in the region of interest.
Search Limitis measured in pixels, so images scanned at higher resolution (smaller distance between data points) require higher search limits to cover the same image area.