Printing Options
Click the Application button to open the Application menu, then point to Print to view the print options.
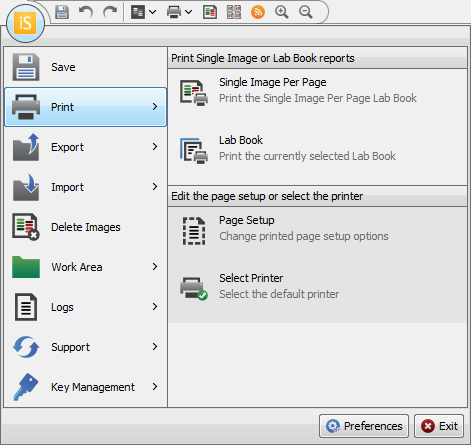
Print Single Image Per Page or Lab Book Reports
The two Image Studio Software printing options are based on Lab Book layouts. Lab Book for how to edit Lab Book layouts.
![]() Single Image Per Page: Prints the image or images currently selected in the Images table using the Single Image Per Page Lab Book format, even if another Lab Book format has been applied to the image. The following will be included in the print-out:
Single Image Per Page: Prints the image or images currently selected in the Images table using the Single Image Per Page Lab Book format, even if another Lab Book format has been applied to the image. The following will be included in the print-out:
- The image
- Acquisition Information (Image ID, Image Name, Image Modifications, Project, etc.)
- Image Display Values (Channel, Color, Resolution, Scan Height, Scan Width, etc.)
- Header

![]() Lab Book: Prints the image or images currently selected in the Images table using the current Lab Book format.
Lab Book: Prints the image or images currently selected in the Images table using the current Lab Book format.
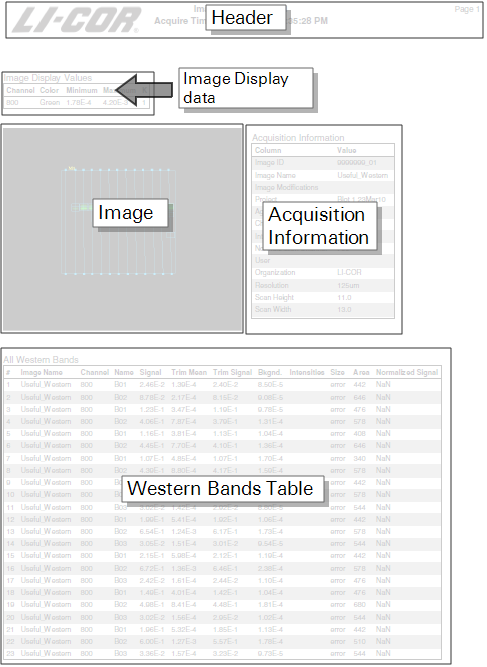
Page Setup
Use the Page Setup dialog to specify the page orientation margins, and paper.
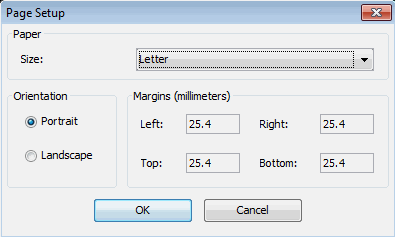
Select the Default Printer
Click Select Printer to set the default printer for printing all images and Lab Book reports.
Print Table
You can print the current Table.
Click the tab at the top left of the Table section to display the Table you would like to print.

Click Report at the top right of the Table section. Click Print in the drop-down list.
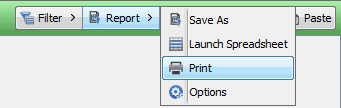
You can set the Default Printer in the Application menu on the Print secondary menu. Click the Application button on the top left of the application window to open the Application menu. Hover the mouse over Print and click Select Printer.