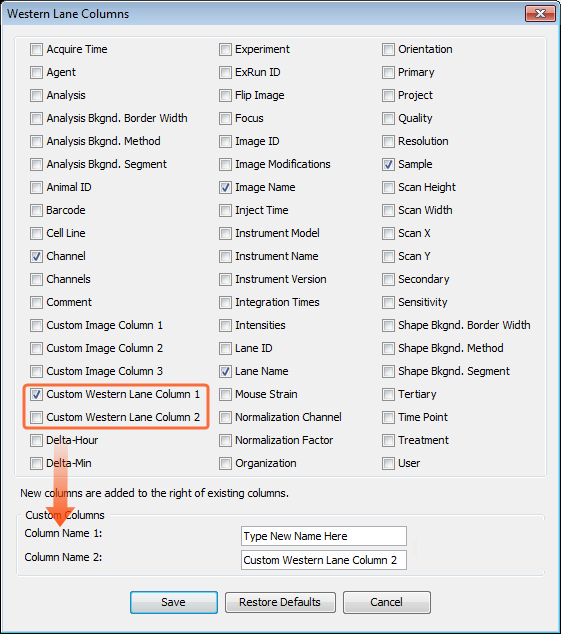Western Analysis Overview
When an image with a Western Analysis is the current image, the Western Analysis tab is shown on the ribbon. To apply a Western Analysis to any image, click the quick launch button at the top of the window and select Western from the drop-down menu. Or, open the Analysis tab and select Western from the drop-down menu in the Type group. The last used parameters are used to create the new analysis.

Lanes Group
When a Western Analysis is applied to an image, lane lines are created equally spaced in a boundary using the number of lanes specified in the Lanes group.
To change the lanes, use the controls in the Lanes group to redraw the boundary and specify the number of lanes.
If there are already lanes defined on the current analysis, redrawing the boundary deletes those lanes. Nothing is preserved from the deleted lanes such as edited bands.
To redraw the boundary:
- Click the Redraw Boundary button.
- Click the upper left corner of the area to define and drag the boundary box to the bottom right of the area to define, then release the mouse button.
- Use the Number counter to increase or decrease the number of lanes. You can use the Up and Down arrows to increase or decrease the number, or type the number of lanes in the text field.
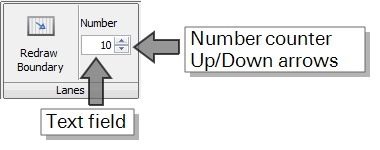
- After the lanes are defined, you can manually fine tune them by moving the lanes. Click the lane to select it, then drag the top or the bottom to tilt it or hold down the shift key to move the whole lane left or right to a new position. To select more than one lane to move or tilt, hold down the CTRL key while clicking (selecting) the lanes. Move the cursor to the top or bottom of the lane and when the cursor turns to the four-pointed arrow, drag it left or right to tilt the group; or hold down the SHIFT key, drag the cursor left or right to move the group.
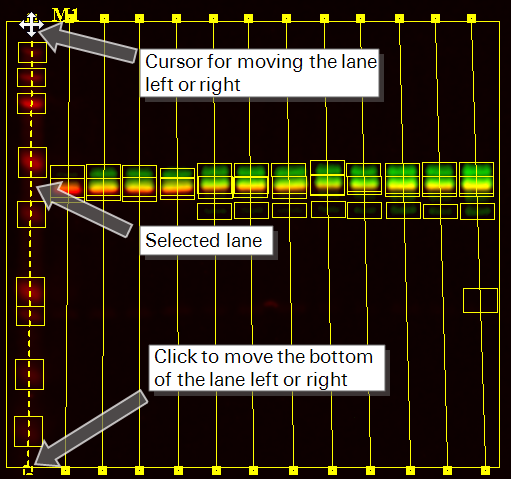
After band finding is complete, if you move or resize a lane, the band-finding process is repeated using the same parameters.
During the Find Bands process, the lanes are adjusted to optimize their intersection with the bands.
Bands Group
Use the controls in the Bands group to find bands, to adjust the band finding parameters to find More or Fewer bands, to Add Bands, to Merge bands, and to Add Bands to All Lanes.
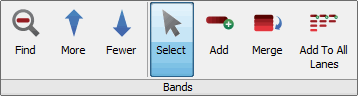
- Click Find Bands.
- Review the results. If there are too many bands, click the Fewer arrow; if there are too few bands, click the More arrow. Repeat if necessary. The button is grayed out when the More and Fewer controls have reached their respective upper or lower end of the band sensitivity range.
To insert a band into a lane, click the Add button at the point on a lane you want the band added. The width of the band is the width of the current lane.
To manually Add or Edit a band, the display must be set to a single channel...Use the Display Channel Color buttons in the Display tab to turn on/off channels.
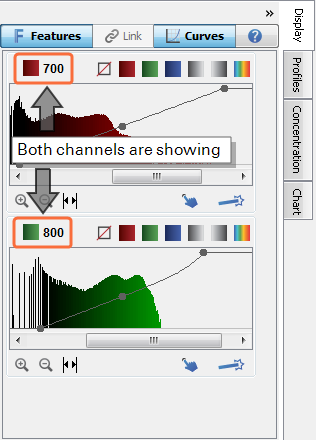
- If a band is shown as several bands instead of a single band, select the bands and click the Merge button.
- Click Add to All Lanes and drag the horizontal line on the image to where you want to add Bands. Click the line and Bands are added along the horizontal line in all defined Lanes.
Marker Lanes Group
Use the controls in the Marker Lanes group to select the Marker set to use, to specify the number of markers, and to add new markers or delete selected markers.
When you initially define sizing for an analysis, the number of marker lanes are assigned from the left-most lane, continuing to lanes to the right.

The sizes defined in the marker lane set are assigned from the bands in the marker lanes from top to bottom.
Sizing information is displayed in the Bands Table using the Size column. For bands in the Marker Lanes, the sizes are the standard's sizes; for all other bands, the sizes are calculated. See Bands Table for more information.
If you define more sizes than bands on a membrane, not all sizes in the marker are used. If you define fewer sizes than there are bands on a membrane, the bottom bands are not part of a standard.
- Click the template button to display the drop-down list of available Marker templates.

- Select the Marker template that you want.
Ensure the Western Analysis Application tab or MPX Western tab is visible.
- In the Marker Lanes group, select any Molecular Weight Marker from the Select Marker Lanes Set list
 .
. Click Edit
 . The Edit Marker Information dialog will open.
. The Edit Marker Information dialog will open.Changes made in this procedure will not overwrite the current marker, unless you save the changes with the current marker's name.
- In the Edit Marker Information dialog, click to select a weight and click Remove. Repeat this step until all appropriate weights have been removed (remove all weights if adding a new marker).
Click Add to enter all the appropriate weight markers.
Table of Molecular Weights for Chameleon Pre-Stained Protein LaddersChameleon Duo
(PN 928-6000)
Chameleon Kit
(PN 928-90000)
Chameleon 700
(PN 928-70000)
Chameleon 800
(PN 928-80000)
700 Channel
800 Channel
700 Channel
800 Channel
700 channel
800 channel
160
260
160
260
160
260
125
125
125
125
90
125
90
70
90
70
50
70
50
38
50
38
30
38
30
25
30
25
15
25
15
8
15
8
8
8
8
8
- After all appropriate weights have been added, click OK. The Select Marker Lanes Set list
 will display Custom.
will display Custom. - To save the newly added marker:
- In the Marker Lanes group, click the Select Marker Lanes Set list
 .
. Click Save Current Marker Lane Set.
The Marker Set Name dialog will open.
- Enter the name of the marker and specify the channel (e.g. Chameleon Duo 700 or Chameleon Duo 800).
- Click OK.
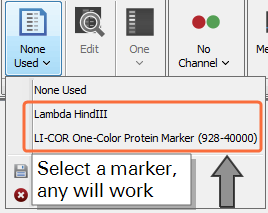

The new marker has been added to the Work Area and saved.
Repeat this process for each channel if the Chameleon Duo or Chameleon Kit is being used.
The Chameleon Duo, Chameleon 700, Chameleon 800, and Chameleon Kit have a visible 260 kDa band. The band does not appear in the 700 nm channel for Chameleon 700, so DO NOT include this value when adding weights to the Chameleon 700 marker set.
If you are using the Chameleon 700 only (not Chameleon 800), there will be no 125 kDa band.
Select Delete Marker Lane Set... from the Select Marker Lanes Set list
 .
.
The Delete Marker Lane Set dialog will open.

- Select the marker lane to delete and click Delete.
The deleted marker will still appear on other images where it was used previously. An asterisk will appear after the marker's name to designate that it is a deleted marker.
Normalize Group
Use the Normalize group to specify the normalization Channel to use for band normalization. Normalization is useful for using one channel to correct for loading variation between lanes. (See Band Normalization for more information.)
- Click the Channels button in the Normalize group to display the channels.
- Select the channel to use for band normalization.
Background Group
The following options are available in the Background group.
 Define Type list - Choose a background subtraction method from the Define Type list.
Define Type list - Choose a background subtraction method from the Define Type list.
- Average or Median - The Average or Median background method computes the average or median intensity of pixels in a border around a shape and subtracts that background from the shape.
- User-Defined - The User-Defined background method finds the average pixel intensity within a shape placed by the user to calculate background.
- Lane - The Image Studio Lane background method works by drawing a linear connection between areas of minimum brightness between shapes in a lane and subtracting the background noise that falls beneath the lines.
- None - Unless data are going to be exported for analysis using a third-party software, do not choose None.
 Assign Shape - When the User-Defined background method is chosen, this button is used to assign a shape to be used for background calculation.
Assign Shape - When the User-Defined background method is chosen, this button is used to assign a shape to be used for background calculation. Unassign Shape - Removes a User-Defined background shape from the background calculation.
Unassign Shape - Removes a User-Defined background shape from the background calculation.
Show Group
Use the controls in the Show group to specify what to display on the image. You can display Bands, Lanes, Labels, Quantification, Boundary, Marker Handle, and Local Background (see Show Group for further details).
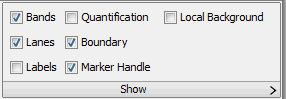
Western Bands Table
The Western Bands Table contains a number of default columns that are pertinent to Western Bands. Additional columns are available in the Band Columns dialog. Click the Western Bands tab at the lower left of the table to display the Western Bands Table.
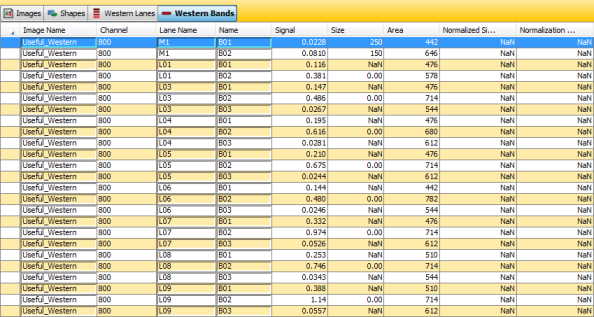
Adding or Removing Columns
To add and remove columns in the Western Bands Table:
Select the Western Bands tab at the lower left of the table.
Click Columns above and to the right of the Table section.
The Western Band Columns dialog is displayed.
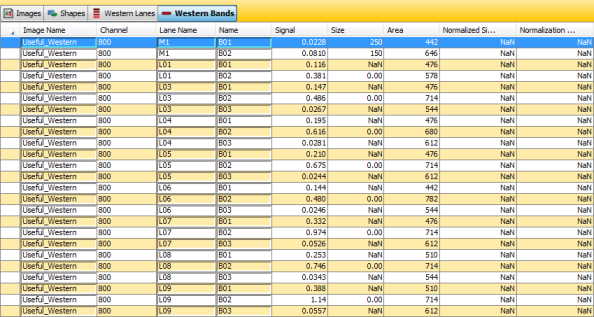
Check (click) the columns that you want to include (click again to uncheck), and click Save when you have finished.
There are two columns (Custom Western Lane Column 1 and Custom Western Lane Column 2) that can be renamed in the Western Lanes table (see Western Lanes Table). The fields in these columns are editable fields in which you can add text, similar to the Comment field.
Western Lanes Table
The Western Lanes Table contains a number of default columns that are pertinent to Western Lanes. Additional columns are available in the Western Lanes Column dialog. Click the Western Lanes tab below the image to display the Western Lanes Table.
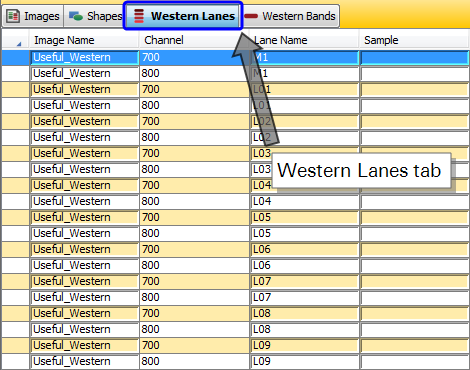
Editing a Lane Name
The Lane Name column contains a default name for each lane, e.g., L01, L02, etc. You can edit a name by selecting the text in the Lane Name field and typing over the selected text with another name. The name you enter in the field will appear in the Profile title, the Single Image view, and in any report using the Lane Name field.
Adding or Removing Columns
To add or remove columns from the Western Lanes Table:
- Click the Western Lanes tab below the image to open the Western Lanes Table.
- Click Columns at the top right of the table.
- The Western Lanes Column dialog will open.
- Check (click) the columns that you want to include (click again to uncheck).
Up to two columns with customized headings can be added to the Western Lanes Table. These columns contain editable fields to which you can add text, similar to the Comment field.
To add a custom named column, click Columns above and to the right of the table, select Custom Western Lane Column in the Western Lanes Column dialog, type a new name for the column at the bottom of the dialog, and click Save.