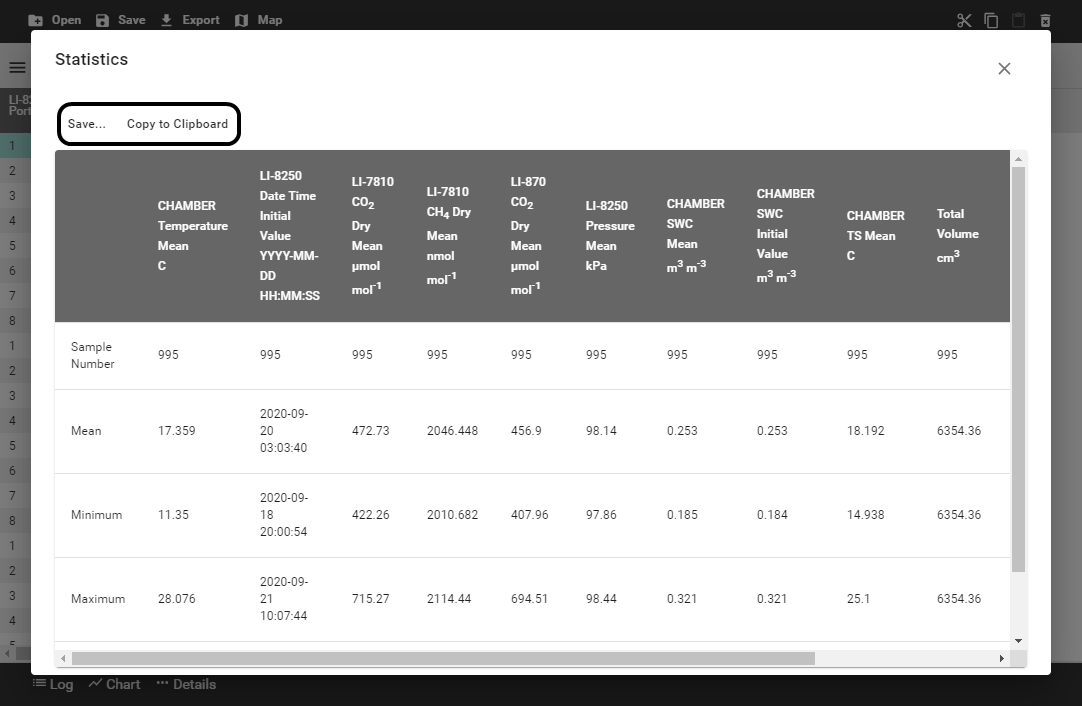Repair, replace, and remove observations
Previously, the Repair tool allowed you to replace a missing temperature measurement with a different one (called Replace Temperature by Port). Now it allows you to filter erroneous values and replace them with interpolation from adjacent values. Filtering is user-configurable, with settable minimum and maximum thresholds to remove outliers, and a graphical method.
Replacing temperature by port
If the temperature measurement on a chamber is wrong for any reason, you can easily choose another temperature measurement. The feature is called Replace temperature by port.
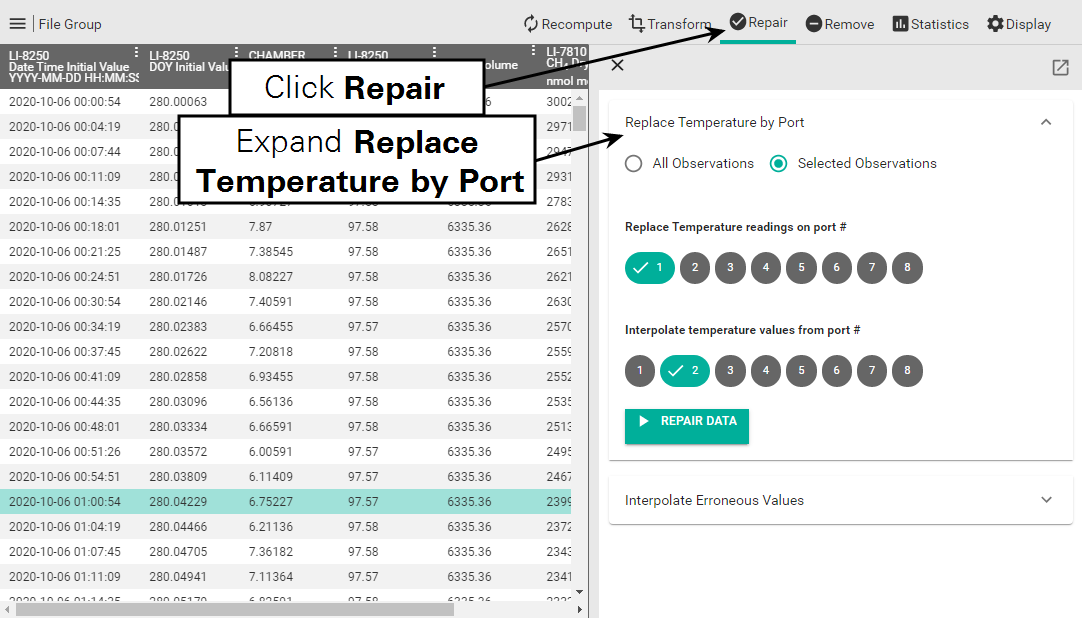
To replace temperature by port:
-
Click Repair.
-
Expand Replace Temperature By Port.
-
Choose whether to treat All Observations or just Selected ones.
-
Select the temperature reading (by port) to replace.
-
Select the temperature reading to use instead.
-
Click Repair Data.
You will receive a notification when the repair is done.

Interpolating erroneous values
To repair an erroneous value with a correct one, you can interpolate and apply minimum and maximum bounds.
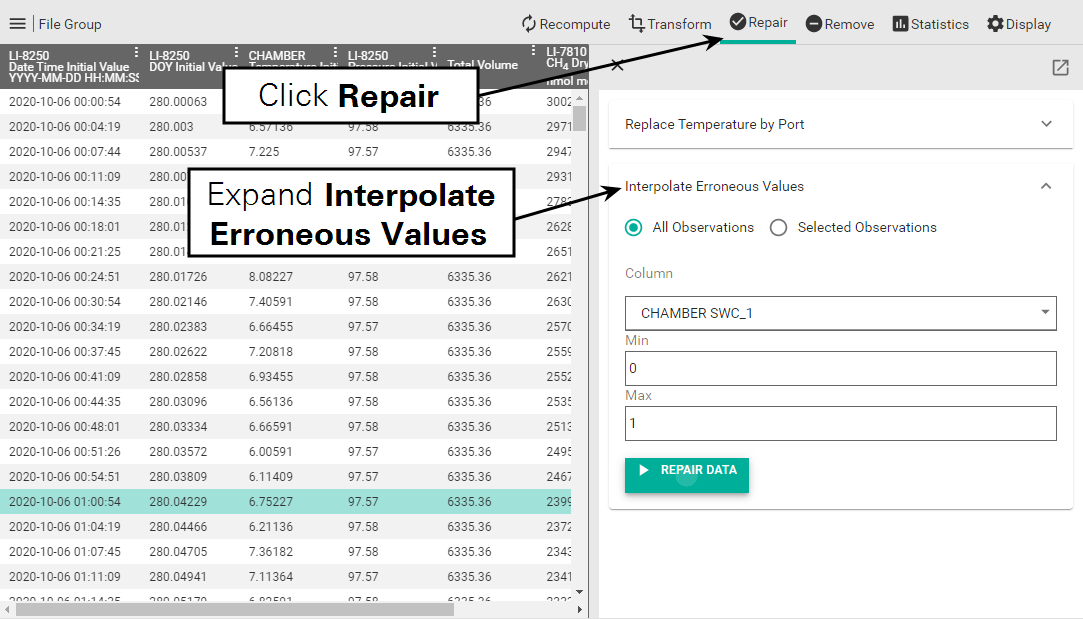
To interpolate:
-
Click Repair.
-
Expand Interpolate Erroneous Values.
-
Choose whether to treat All Observations or just Selected ones.
-
Select a parameter to repair.
The list is populated by variables from the dataset.
-
Set the bounds - values outside the Min and Max will be replaced with interpolated values
The value can only be changed if there are reasonable readings in the data file from which to interpolate.
-
Click REPAIR DATA.
If the dataset has values outside the Min and Max values, no changes will be applied. You will be notified if changes are applied.

Removing columns
The Remove pane allows you to remove data for a variable (columns) from the data.csv file. You may want to do this if the variable is not relevant or to reduce the file size. However, Remove will not allow you to remove observations (rows), and removing data will not overwrite the existing file. (To remove observations, select them and click Remove Observation at the upper right or press Delete.)
To remove data from an observation:
- Select the observations you would like to remove the data from.
- Selected refers to observations that you have selected in the Summary view. You can tell which observations you have selected, as they will be highlighted in the Summary view. You can select observations individually by clicking on them, or you can use Ctrl + click to select multiple individual observations or Shift + click to select all observations in a range.
- Choose the variables you would like removed from the variable list.
- The variables are sorted by device.
-

- Scroll to the bottom of the list and then click REMOVE CHOSEN.
-

SoilFluxPro will then remove the selected variables from your dataset. If you removed variables from all observations, the column will be removed. If you removed variables from selected observations, the variables for those observations will be replaced with a value of -9999.
Viewing statistics for observations
The Statistics pane calculates statistics (mean, minimum, maximum, and standard deviation) for your data. Statistics can be generated for all observations or a selected range of observations. Statistics can be provided using the variables you currently have loaded in the Summary view or from a list of different variables you select.
To generate statistics:
- Select the observations you would like to generate statistics for.
- Selected refers to observations that you have selected in the Summary view. You can tell which observations you have selected, as they will be highlighted in the Summary view. You can select observations individually by clicking on them, or you can use Ctrl + click to select multiple individual observations or Shift + click to select all observations in a range.
- Choose which variables you would like statistics on.
- Same as Displayed will use the variables you have currently loaded in the Summary view. Other allows you to select the specific variables that will be used in the statistics. The variables available are organized the same way as those described in Configuring the display options.
- Click GENERATE STATISTICS.
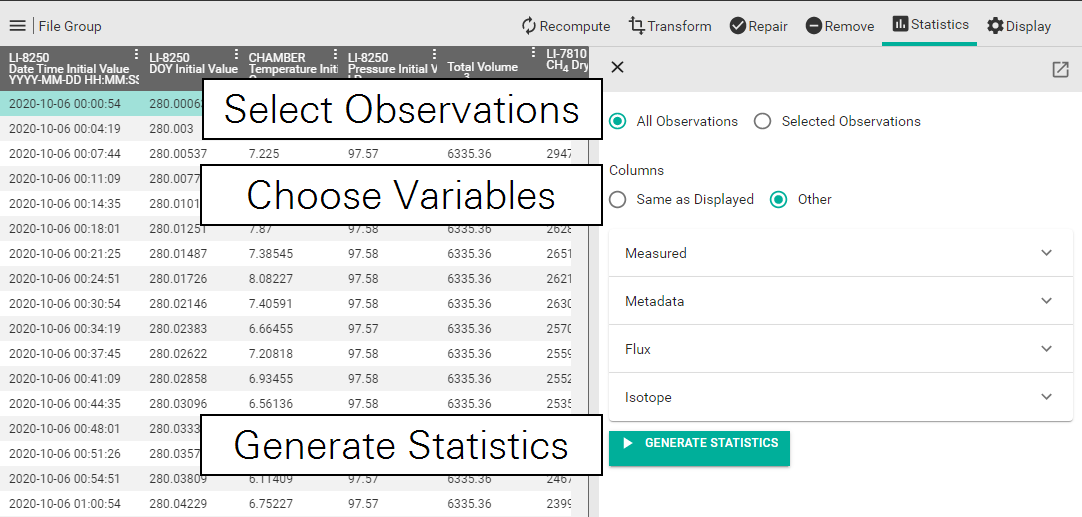
A new window will open with your statistics. From this window, you can Save... your statistics as a .csv file or you can Copy to Clipboard to copy the statistics and paste them into another application.