Getting to know SoilFluxPro
SoilFluxPro Software v5.3 is designed to view and analyze soil gas flux data recorded by the LI-8250 Multiplexer, 8200-01S Smart Chamber, 6800-09 Soil CO2 Flux Chamber for the LI-6800, LI-8100A Automated Soil CO2 Flux System, and LI-8150 Multiplexer.
This section provides an overview of the SoilFluxPro interface and capabilities.
Interface tour
SoilFluxPro Software opens to a main screen made up of four subsections shown in Figure 1‑1.
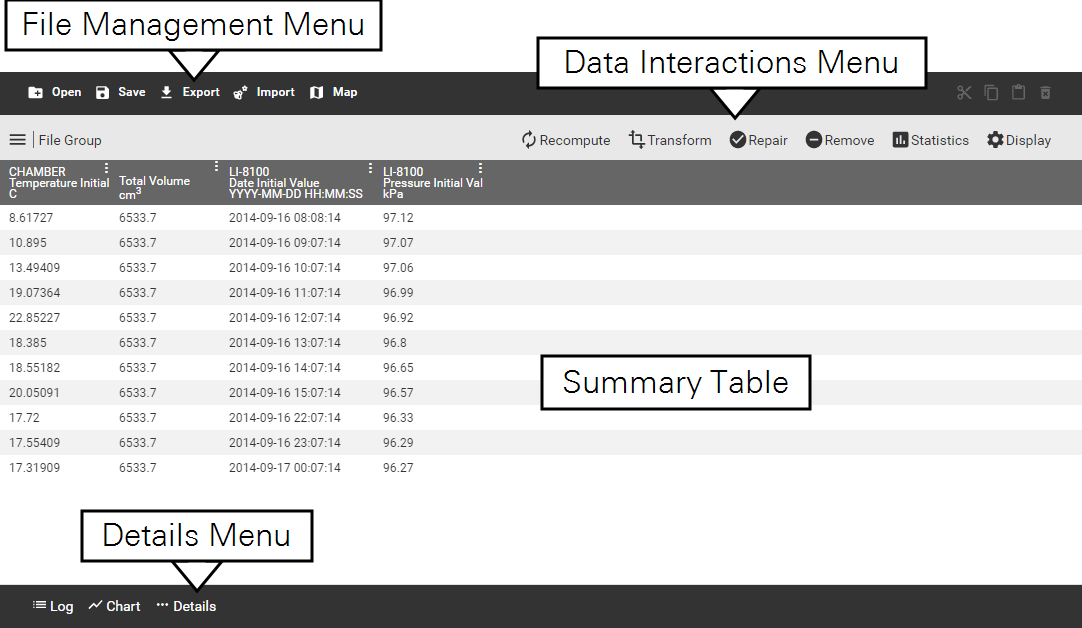
File management menu
The File Management bar is where you can open, save, export, and create .kml files to view your data in the Google Earth™ mapping service. This bar also contains the cut, copy, paste, and delete buttons for observations.
- Open opens .82z, .81x, and .json observation files to be viewed and worked with in SoilFluxPro Software. Each file includes raw time series data and metadata that provides observation context.
- Save saves either the observations you have selected or all observations to a chosen location as a new set of .82z files.
- Export takes summary data from the files loaded in SoilFluxPro Software and exports it as one combined .csv file.
- Import lets you import time series data from stand-alone LI-78xx Trace Gas Analyzers and third-party gas analyzers (when used with a LI-COR soil gas flux system) for use in SoilFluxPro.
- Map uses GPS location data to export a .kml file which can be viewed in the Google Earth™ mapping service.
The following tools will allow you to combine or remove observations within a File Group.
- Cut
 cuts the selected observations to the clipboard.
cuts the selected observations to the clipboard. - Copy
 copies the selected observations to the clipboard.
copies the selected observations to the clipboard. - Paste
 pastes observations from the clipboard to the Summary view.
pastes observations from the clipboard to the Summary view. - Remove Observation
 removes the selected observations from the Summary view.
removes the selected observations from the Summary view.
Data interaction menu
The Data Interaction bar contains the primary tools you will use to interact with and revise data from your observations. This is also where you can load different .82z file groups that you have opened in SoilFluxPro Software.
- File Group is where observations from opened files are organized. This pane displays the name of the file and the range of start and end times for the observations in that file.
- Recompute lets you adjust parameters used in the flux calculation, such as start and stop time. Any adjustments automatically recompute the flux in real time and chart the raw times series data for an observation. Guidance can be used to optimize your settings using analysis tools.
- Transform allows you to apply a mathematical function to a variable in the dataset or to compute something new using one or more variables. This will then create a new column or replace an existing one with the transformed data.
- Repair lets you replace a bad chamber temperature reading on a port with one from another port. This may be necessary if there is a bad temperature sensor or if the sensor has become damaged.
- Remove allows you to remove data from a data file that may not be relevant or to reduce the file size. This will not overwrite the data in the existing .82z file.
- Statistics provides statistics for a single observation or a range of observations.
- Display allows you to choose what variables are displayed for the observations in the Summary view.
Summary table
An observation includes the entire time that a port is selected and active, including purge times and measurements. The Summary shows all the observations you have loaded from a particular file group. This view shows the Measured, Metadata, and Flux variables you have selected from the Display pane. It includes a header made up of 3 lines.

- Device: The device that is the source of the measurement (e.g., LI-8250)
- Label and Type: A label that defines the variable name (e.g., Pressure) and the type (e.g., Mean)
- Units: The units for the variable (e.g., kPa)
Table 1‑1 shows the different devices you may encounter in SoilFluxPro. For a complete list of the variables and units seen in SoilFluxPro, see the Data dictionary and Supported units and data dictionary.
| Device Label in SoilFluxPro | Corresponding Device |
|---|---|
| LI-8250 | LI-8250 Multiplexer |
| 8250-01 | 8250-01 Extension Manifold |
| LI-8200 | Smart Chamber |
| LI-8100A | LI-8100A Automated Soil CO2 Flux System |
| LI-8150 | LI-8150 Multiplexer |
| LI-6800 | LI-6800 Portable Photosynthesis System |
| CHAMBER | See Table 1‑2 |
| LI-870 | LI-870 CO2/H2O Analyzer |
| LI-7810 | LI-7810 CH4/CO2/H2O Trace Gas Analyzer |
| LI-7815 | LI-7815 CO2/H2O Trace Gas Analyzer |
| LI-7820 | LI-7820 N2O/H2O Trace Gas Analyzer |
| User-Defined Device Name | Imported third-party or standalone gas analyzer |
| TRANSFORMED | Created when using the Transform tool |
Log, Chart, and Details
The bar at the lower left provides a variety of tools to show details and chart data from observations or to view a log of activity in SoilFluxPro Software.

- Log opens a pane that shows a running log of the operations you have performed since opening SoilFluxPro. The log will also record any errors you receive.
- Chart lets you make charts for all observations or selected observations using the x and y axis parameters you specify. You can save chart configurations for easy access later and all charts can be saved as an image.
- Details provides the raw time series data for a selected observation.
See Log, chart, and details for more information.
Menu
The Menu bar is found in the upper left-hand corner of SoilFluxPro Software and includes three sections: File, Sample File, and Help.
File
File includes an option called Open Directory. For details on using this feature, see Opening files in a directory.
Sample File
Sample File provides some sample datasets to familiarize yourself with the features and capabilities of SoilFluxPro Software.
Help
Help provides you with the resources you need to get the most out of SoilFluxPro.
- About tells you which version of SoilFluxPro you have installed.
- View SoilFluxPro Guide provides you with a direct link to this manual for future reference.
- Support for SoilFluxPro will take you directly to the LI-COR SoilFluxPro support resources, for the latest videos, instructions, and tips.
- Credits lists open source and other software used to build SoilFluxPro.
- Check for Updates will see if there is a newer version of SoilFluxPro available for you to install.
- Quit closes the application.
Opening a file
Before exploring how to analyze and visualize your data, you will first need to open a data file. SoilFluxPro Software can open files individually or from an entire .zip archive.
You can drag and drop files into the summary view to open them. Or you can use the menu:
- From the main screen click Open.
-

- Navigate to the location of your .zip archive or individual file.
- Select the file and click Open.
- SoilFluxPro will extract the observations and open them in the Summary view.
Note: The name of the File Group defaults to the filename of either the .zip archive, the file, or the first file selected in a series.
Opening multiple files
You can select multiple files and .zip archives from the dialog box (or drag and drop multiple files) by using Ctrl + click to select each. This will open all files into a single file group in the Summary view.
Opening files in a directory
Under File is an option called Open Directory. Open Directory will open a window where you can navigate to a directory and have SoilFluxPro search for and open any .82z, .81x, or .json files within that directory. Files can be opened in a new File Group (using the directory name as the File Group name) or in an existing one.

