Controlling the LI-6800 from a computer
The LI-6800 supports remote access via Virtual Network Computing (VNC) with software version 1.1.5 and newer. This allows you to view and control the console from a computer, tablet, or smart phone. The LI-6800 does not need to be in any special mode of operation—you can connect and disconnect at will. There are two requirements:
- Install a VNC client on your computer, mobile device, or tablet. For example: http://www.realvnc.com/en/connect/download/viewer
- Your computer or mobile device must be on the same network as the LI-6800. You can connect a computer directly to the LI-6800 with a network cable or connect the LI-6800 to an open network port.
Connecting
Each VNC client may require slightly different steps to make it communicate with the LI-6800. To connect:
- Run the VNC client.
- Enter the IPv4 address or hostname of the LI-6800 console.
- Tap Tools > Connections > Network Info to retrieve this information. Or read the hostname (serial number) on the back of the instrument.

- Depending on the network configuration, you may need to enter the hostname or IP address in one of the following formats:
-
- 172.24.81.237 The IPv4 address for your instrument will probably be different.
- 68C-###### The serial number (also called the Hostname) will be unique for your instrument.
- 68C-######.local. The serial number will be unique to your instrument.

Note: Only one remote viewer at a time can be connected to an LI-6800. A new connection will end an existing connection. One remote viewer can, however, connect to multiple LI-6800s at a time.
Flipping the display
The LI-6800 display will be flipped 180 degrees from how it is normally viewed on the console. Here's how to flip it:
Using the computer keyboard
You may find it unwieldy to type with the mouse - and you don't have to. The solution is shown in Figure 3‑1. When the LI-6800 keyboard or keypad appears for an entry, the VNC client keyboard will not be activated initially. To activate it, click in the keypad entry area somewhere to the left of the entry's last character. (If the entry area is empty, you may have to click on a couple of keypad buttons to put some characters there, then click to the left of the last one.)
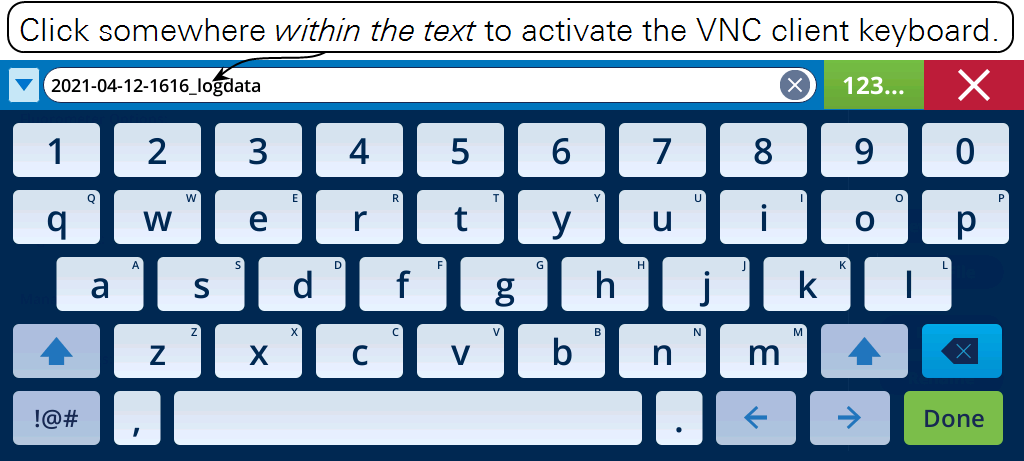
Messages and interactions
Here are a few things to remember as you use the instrument.
Warnings and status messages
As you use the instrument, make a habit of training your eyes toward the upper left of the display. Here the instrument will display caution and warning Messages. In the upper right, the instrument will display Status indicators.
It is wise to become familiar with the messages, what they indicate, and whether any corrective action is necessary on your part. For example, a message like Flow_s Low may indicate a leak, configuration issue, or simply that the chamber is open. See Messages for more details.
Touch gestures and interactions
The LI-6800 supports tap and swipe gestures on both the display (with a finger or stylus) and VNC interface.
Note: Do not press with excessive force or with sharp objects, such as mechanical pencils. Doing so can damage the display. The touch screen will not respond to wet hands or hands that are covered with gloves.
To Tap, gently touch the display and then quickly remove your finger from the screen. This action will select an option, open a menu, activate a button, or open a text-entry field.
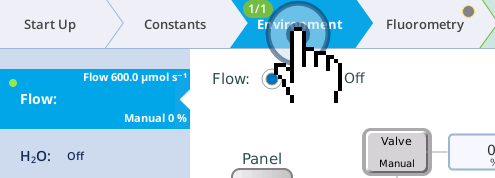
To Swipe, touch your finger to the display, then move the finger in the direction that you want to scroll. This action is available for menus and screens that have scroll bars visible.
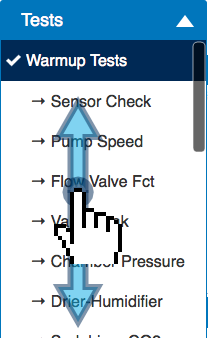
To Select Multiple items, such as files, tap (or click) and drag. The list will scroll whichever way you drag. With a VNC client, Shift + Click to multi-select.



