You can transfer files by copying them to a USB storage device, or you can transfer them to a computer or a computer network using the Ethernet connection, which puts the LI-6800 on a network as though it is a computer. Data files can be downloaded from the LI-6800 console using either Windows Explorer on Windows computers (Windows 7 and newer), or using the Finder on macOS (version 10 and newer). You can also use SFTP software to transfer files.
Using a USB storage device
A simple way to transfer files from the LI-6800 is to copy them onto a USB storage device. You'll need a USB flash drive with enough empty space to save the files (external hard drives may work but we have not tested them and do not promise compatibility).
Note: The head and console must be connected via the cable to transfer files to a USB device. The USB device must be formatted as a FAT (File Allocation Table) file system.
- Be sure the head and console are connected and that the system is powered on.
- Insert the USB device into one of the USB ports on the back of the LI-6800.
-
Select Tools > Manage Files
Here, you can navigate the LI-6800 file system and select folders or individual files to copy.
-
Select Copy files to USB to copy files from the LI-6800 to the USB device.
Alternatively, you can copy files from the USB device to the LI-6800.
- After selecting files or folders to copy, tap Copy.
- After a moment the files will be visible on the USB device list. This indicates that they have been copied successfully.
- Tap Eject to remove the USB device after all the files are copied.
Using a network connection and Windows
To transfer data, prepare the following:
- Identify the console serial number (SR. NO.) on the label behind the CO2 cartridge holder.
- Connect the instrument to your computer or network using the Ethernet cable.
- Connect the head and console with the cable.
- Power on the instrument.
- On your computer, open a file Explorer window.
- In the address bar, enter two backslashes (\\) followed by the console serial number: \\68c-######.
- In some network configurations you may need to use \\68c-######.local. or the IP address (visible under Tools > Connections > Network Info).

- Log in when prompted.
- User name: licor
- Password: licor

- There is one folder called 'licor'.
- You can open it by double clicking, or map it to a drive letter.

- Gas exchange data are in the logs folder (see The logs folder).
- Fluorescence data are in the flrevents folders (see The flrevents folder).
Using a network connection and macOS
To transfer data, prepare the following:
- Identify the console serial number (SR. NO.) on the label behind the CO2 cartridge holder.
- Connect the instrument to your computer or network using the Ethernet cable.
- Connect the head and console with the cable.
- Power on the instrument.
- On the macOS menu, click Go > Connect to Server.
- Click Browse to view a list of instruments on your network, or enter the address for the LI-6800: smb://68C-######.local, where the number signs represent the serial number and click Connect.
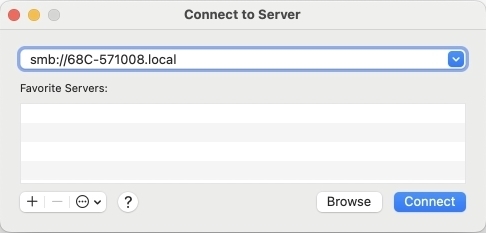
- Click Connect when prompted.
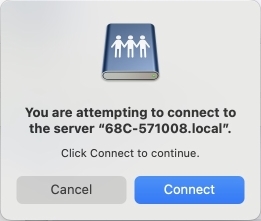
- Log in when prompted.
-
- User name: licor
- Password: licor
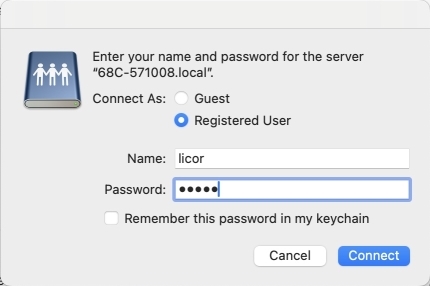
- After connecting, the directories will be displayed in macOS finder.
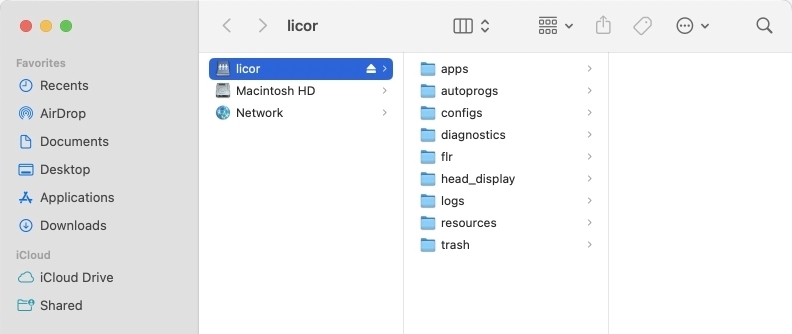
- Gas exchange data are in the logs folder (see The logs folder).
- Fluorescence data are in the flrevents folders (see The flrevents folder).
Using FTP applications
To transfer data, prepare the following:
- Identify the console serial number (SR. NO.) on the label behind the CO2 cartridge holder.
- Connect the instrument to your computer or network using the Ethernet cable.
- Connect the head and console with the cable.
- Power on the instrument.
With WinSCP
WinSCP is a freely downloadable Windows application that supports the secure file transfer protocol (SFTP). It is a reliable alternative if you are having trouble making Windows recognize the LI-6800. For example, when we plug an LI-6800 into the LAN here at LI-COR, it can sometimes take several minutes before it becomes “visible” in the Microsoft Windows Network. WinSCP, on the other hand, will find it immediately. You'll need to download the WinSCP software and install it on your computer. It is available at http://winscp.net/eng/download.php.
- Open the WinSCP program.

- Select New Site and enter the following.
-
- File protocol: SFTP
- Host name: Enter the instrument serial number, similar to 68c-######. In some network configurations you may need to use 68c-######.local. instead.
- Port number: 22
- User name: licor
- Password: licor
- Save the connection if you'll be using it a lot.
- Click Login.
- The login screen will momentarily appear. If WinSCP requires another password (if you saved the connection but not the password), enter the password and click OK.
- If a warning about an unknown server appears, click Yes.

- Data are in the logs and flrevents folders.

You can map it to a drive letter and it will show up in the same place as your other drives.
- Gas exchange data are in the logs folder (see The logs folder).
- Fluorescence data are in the flrevents folders (see The flrevents folder).
With Fetch FTP
Fetch is an inexpensive file transfer application for Mac OS that supports SFTP through a simple graphical interface. Other SFTP applications, such as CyberDuck, are configured similarly.
- Run Fetch.
- The New Connection window is where you establish the connection.

- Enter the following.
-
- Host name: Enter the instrument serial number, similar to 68c-######. In some network configurations you may need to use 68c-######.local. instead.
- Username: licor
- Connect using: SFTP
- Password: licor
- Click Connect.
- Explore, Drag, Drop, etc.
- Once you are logged in, the LI-6800's file system will appear in the Fetch window. You can drag, drop, and otherwise manipulate files.

- Gas exchange data are in the logs folder (see The logs folder).
- Fluorescence data are in the flrevents folders (see The flrevents folder).
