Using the LI-600N interface
The LI-600N user interface includes four arrow buttons, a round enter button, and the display. The up and down arrows navigate through options in the display, and the left and right arrows navigate through the screens. The Enter button powers the LI-600N on, selects highlighted options, and initiates or logs a measurement.
The LI-600N instrument display has four parts: GPS map pin (when GPS is on), time, and battery percentage icons at the top, headings and prompts, options or information in the main portion of the screen, and navigation icons and text at the bottom.
Select Configuration and Matching
Select Configuration appears when the LI-600N is powered on. It lists the configurations loaded onto the instrument (see Configurations).
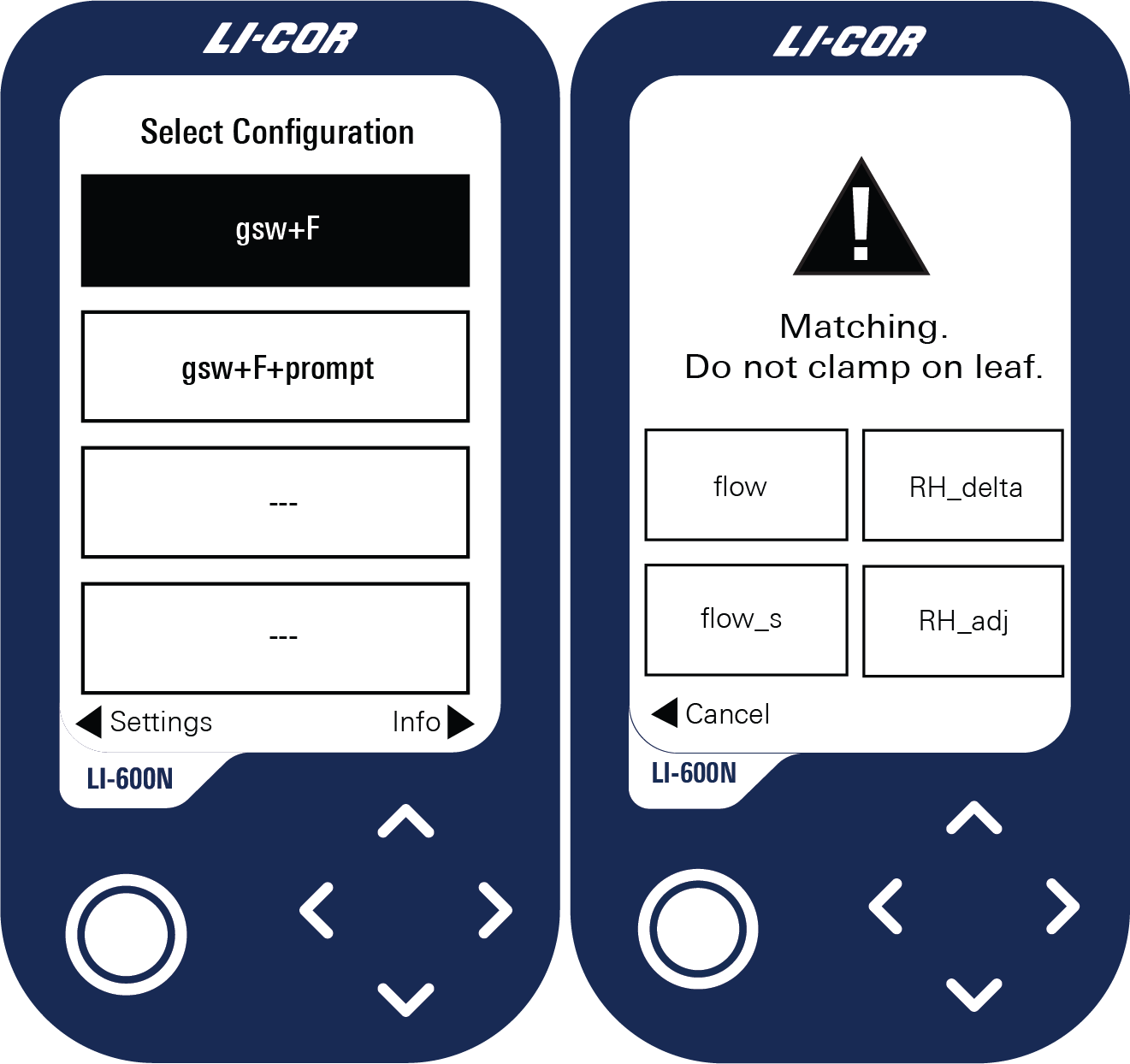
Select Configuration is the Home screen in the navigation, and from it you access Settings and Info with the arrow buttons.
After a configuration is selected, the LI-600N will go into Matching. Matching may include user prompts asking whether a leaf is in the chamber. For a full description of RH sensor matching and user prompts, see Match mode. Matching should only be done when the chamber is empty.
Measurement
After the instrument matches, it will beep and go to the Measurement screen. The main part of the display includes the variables and layout set in the configuration (see Display Layout). The bottom includes navigation to labels and remarks, and indicates whether to initiate a New measurement, or to Log it with the Enter button.
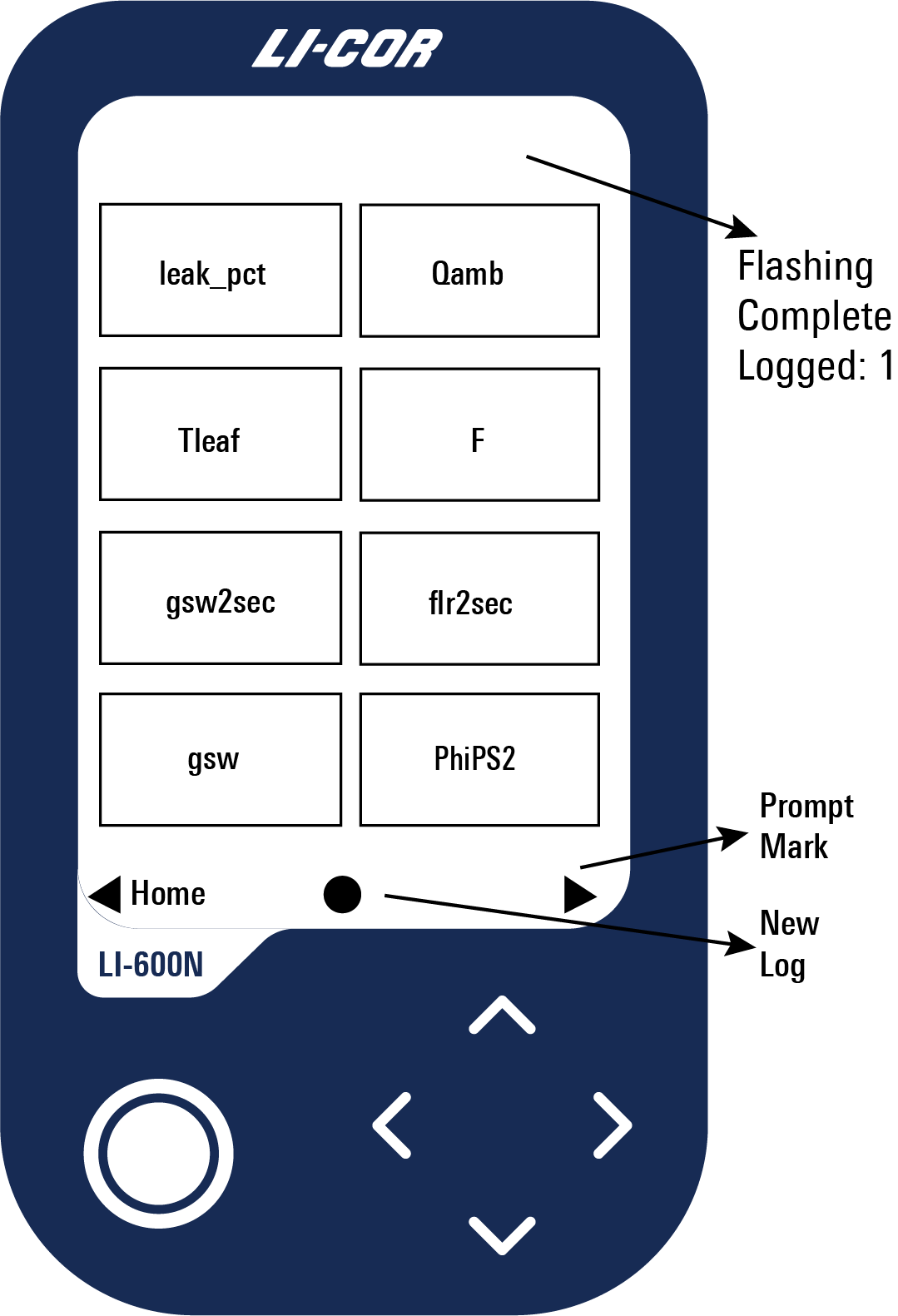
When taking a measurement with the LI-600N Porometer/Fluorometer, the screen heading will indicate Flashing, Complete, then Logged. The left arrow navigates back to Select Configuration (Home).
At the Measurement screen, the leak percent and stability variables will invert to white text on a black background to alert that the leak percent is too high or the stability criteria set in the configuration are not met.
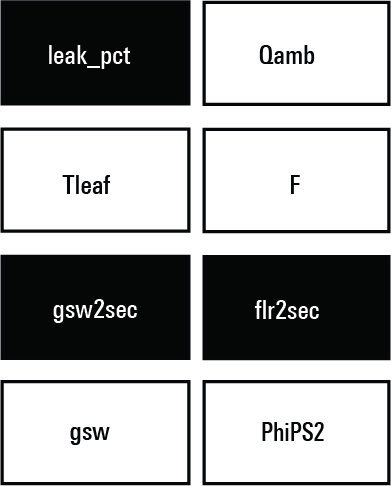
Depending on which size gasket is in the clamp, the leak_pct variable may or may not be inverted when the chamber is empty.
Data labels and remarks
Data labels and remarks are configured in the LI-600N computer software (see Data Labels and Remarks) and correspond to Prompt and Mark on the instrument. The data labels heading is Press enter to edit highlighted values, and the remarks heading is Mark Reason.
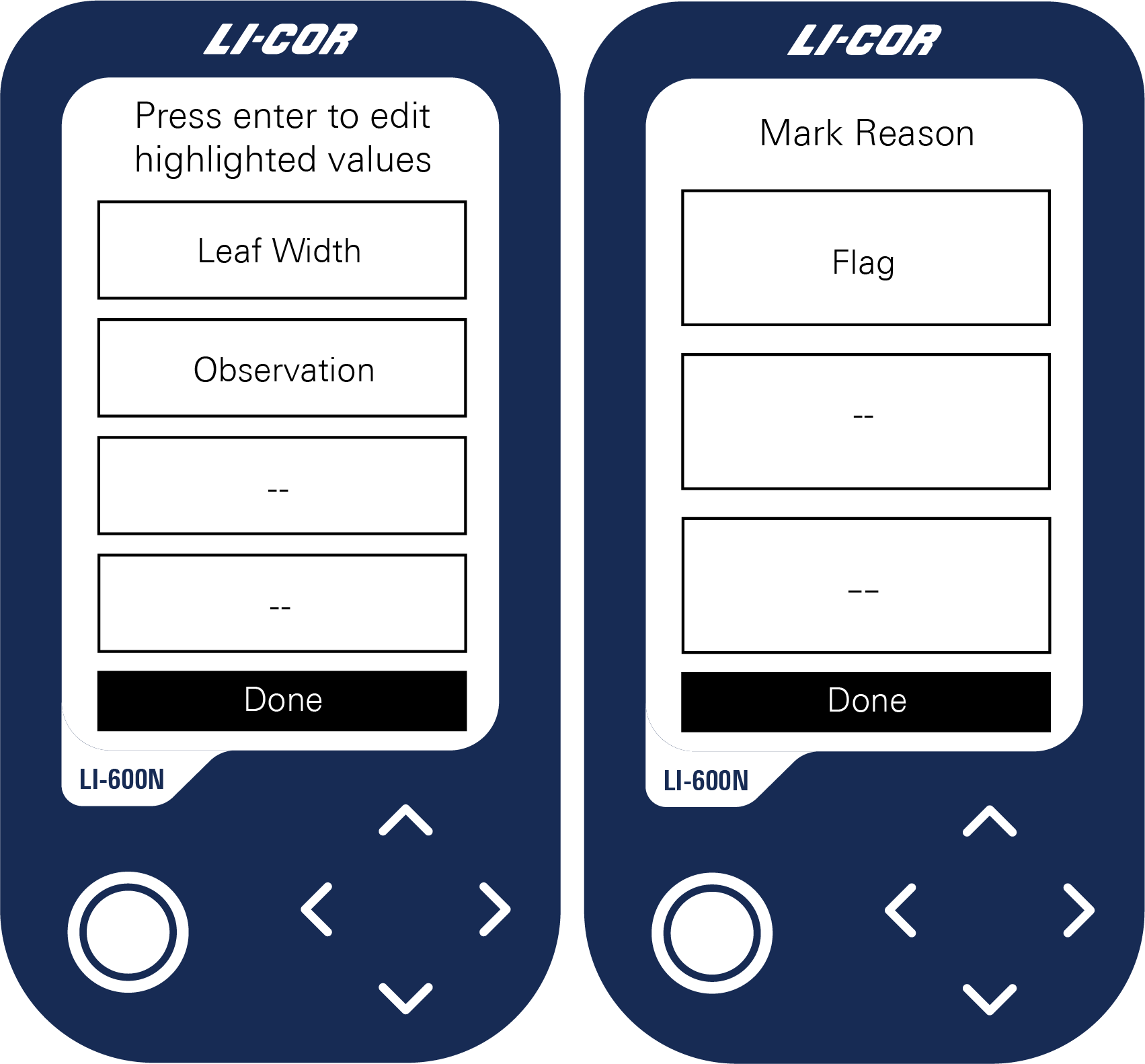
The data label options appear (Press enter to edit highlighted values) after each measurement if Prompt on log is enabled in the configuration. If Prompt on log is not enabled, the options are accessed with the right arrow before taking a measurement. When accessed and selected manually, data labels and barcodes apply to subsequent measurements until a new label or barcode is selected. Done takes you back to Measurements. See Data Labels.
Remarks are accessed with the right arrow after logging a measurement (Mark Reason). You can select one of up to three remarks in a configuration. Cancel takes you back to Measurements. See Remarks.
Scan Barcode
Scan Barcode prompts you to scan a barcode when a barcode data label is selected and the onboard barcode scanner on the bottom of the instrument is activated. See Using the barcode scanner.
Settings
Settings options include Shut Down, Match, Instrument Settings, and Warning(s). Navigate to Settings with the left arrow from Select Configuration.
- Shut Down powers off the LI-600N.
- Match manually matches the RH sensors; it will beep when complete.
- Instrument Settings sets the time or clears all data. The percentage of memory used and the firmware version also appear at the top of the screen.
- GPS: turn on or off. Indicates number of satellites, latitude, longitude, altitude, pitch, roll, and heading. Getting a GPS lock can take several minutes after turning on the instrument.
- Set Time: sync with GPS, or set manually. For instruments with GPS, we recommend always syncing the time with GPS. See Clocks.
- Clear All Data: erase all of the data on the instrument.
- Back: go back to Select Configuration.
- Warning(s) shows instrument warnings (see Instrument warnings).
Info
From Select Configuration, navigate to Info with the right arrow button. The information lists porometer and fluorometer settings for the active configuration.
